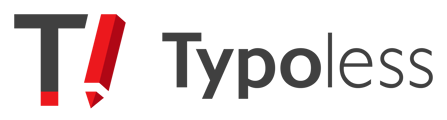TypolessのGoogle Docsアドオンを利用することで、Google Docs上で執筆中の文章をコピー&ペーストすることなく校正可能です。 ここでは、Typolessアドオンの機能や校正方法について説明します。
事前準備
まずは通常通りGoogle Docs上で文章を執筆しましょう。
校正機能を利用する際には、TypolessのGoogle Docsアドオンを開きます。

インストールやログインがまだお済みでない場合は、こちらを参考に校正が実行可能な環境を整えてください。
校正方法
- 校正したい文章を入力する
Google Docsでは、一度に5万文字までを校正可能です。
5万文字以上のファイルで校正するとエラーが表示されます。 - アドオンを起動する
ツールバー → 拡張機能 → Typoless → Startを押すことで、アドオンが起動します。
アドオンを開くと下の画像のようなUIが画面右側に表示されます。
- 校正する
校正したい文章を入力したら、赤色の「校正」ボタンを押して、校正を実行します。
※ Wordアドインとは異なり、Google Docsアドオンでは「自動校正」に対応していません。 - 校正結果を確認する
校正が完了すると、右側に指摘の一覧が表示されます。
指摘を基に文章を修正する
Google DocsアドオンではWeb版のTypolessと異なり、本文中の指摘箇所に下線が引かれることはありません。
そのため、右側のアドオンのパネル上に表示される指摘一覧を確認しながら、文章を整えていきましょう。
下線が引かれている指摘はGoogle Docs本体による指摘です。
Google Docsからの指摘とTypolessからの指摘を両方チェックすることで、誤りを発見できる可能性がより高まります。
文章を校正する基本的な流れは以下の通りです。
- 「校正する」ボタンを押す。
- アドオンのエリアに表示された指摘一覧を見て、気になった指摘のエラーパネルをクリックする。
- クリックすると、本文中の該当箇所がハイライト表示されるので、修正すべき箇所か判断する。

- 修正する場合はエラーパネルの「置換」や「挿入」、「トル」ボタンを押すことで文章を修正可能です。該当部分をエディター上で直接編集してもOKです。
修正しない場合は、エラーパネル右下の無視ボタン(目のマーク)をクリックします。特に何も対応せずに次の指摘の確認に移っても問題ありません。 - 2~4を気になる指摘がなくなるまで繰り返す。
- 全体を通して気になる指摘がなくなったら、再度「校正する」ボタンを押す。
- 指摘がない場合、Typolessによる校正は完了です。
指摘がある場合でも、特に気になる指摘がない場合は校正完了です。
指摘の無視の仕方
エラーパネルの右下にある目のマーク(無視ボタン)を押すと、指摘を無視できます。
ルール辞書以外の指摘の場合は、無視ボタンを押すだけで指摘が一覧から消去されます。
ルール辞書の指摘の場合は、ボタンを押すと「今回は無視する」か「永続的に無視する」かを選択できます。

「今回は無視する」をクリックした場合は、該当の指摘が一覧から消去されます。
「永続的に無視する」をクリックした場合は、以降の校正時にその指摘が表示されなくなります。
永続的に無視する項目は Google DocsとWebのエディターで共有されます。
またエンタープライズプランの場合、無視する項目はチーム内で共有されます。
永続的に無視している項目の一覧は、アドオン上部の無視リストから確認できます。
もし永続無視を解除したい場合は、該当の指摘項目パネルの右下にある矢印をクリックすることで、解除が可能です。

ルール辞書機能の設定方法
ルール辞書の指摘には全てカテゴリーが付与されており、カテゴリーごとに指摘の表示/非表示を設定できます。
あるカテゴリーを非表示に設定した場合、そのカテゴリーに属する種類の指摘は全て表示されなくなります。
アドオンの上部にある歯車マークをクリックします。

するとポップアップが表示されるので、「ルール辞書」の右にある歯車マークをクリックします。
もしルール辞書の指摘全てを表示したくない場合は、「ルール辞書」の左にあるスイッチをオフにしてください。


カスタム辞書機能の設定方法
カスタム辞書機能では、ユーザー独自に検知したい言葉を登録できます。
ここでは辞書の設定・編集方法を説明します。
アドオンの上部にある歯車マークをクリックします。

ポップアップが表示されるので、「カスタム辞書」の右にある三点リーダーをクリックします。
「カスタム辞書編集」というボタンが表示されるので、それをクリックします。

するとWebブラウザが立ち上がり、辞書の編集画面が表示されます。
ブラウザ上でアプリにログインしていない場合は、Typolessのトップページが表示されるので、ログインしたうえで再度Google Docsアドオン上の「カスタム辞書編集」編集ボタンを押してください。
エンタープライズプランのユーザーの場合は、以下の手順で利用する辞書を選択できます。
「カスタム辞書」の右にある三点リーダーをクリックすると、登録されている辞書が一覧表示されるので、使いたい辞書をクリックして校正に利用する辞書を選択できます。

良文サポート機能の設定方法
良文サポート機能では、半角カナや全角数字の検知、年月日と曜日の不一致、かっこの不備、文末の句点抜けなど、一貫性があり読みやすい文章を執筆するうえで確認したい項目をチェックできます。
アドオンの上部にある歯車マークをクリックします。

するとポップアップが表示されるので、「良文サポート」の右にある歯車マークをクリックします。
もし良文サポート機能の指摘全てを表示したくない場合は、「良文サポート」の左にあるスイッチをオフにしてください。


ログアウト
アドオンの上部にある右矢印のアイコンをクリックすると、ログアウトが可能です。