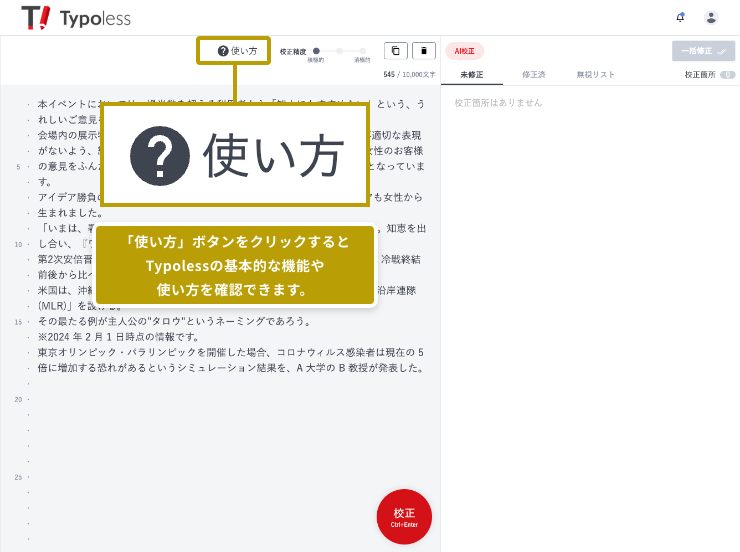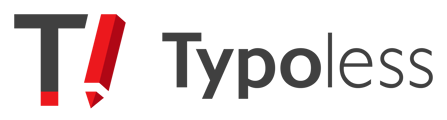AIによる校正は、次の3種類に分けて判断されます。
- 削除候補:重複や余分な記号が入っている場合など、文字を削除する提案
- 置換候補:指摘の文字を、別の文字に置き換える提案
- 追加候補:指摘の文字の後ろに、文字を追加する提案
校正結果を見ながらそれぞれの指摘内容への対応方法を決めることができます。
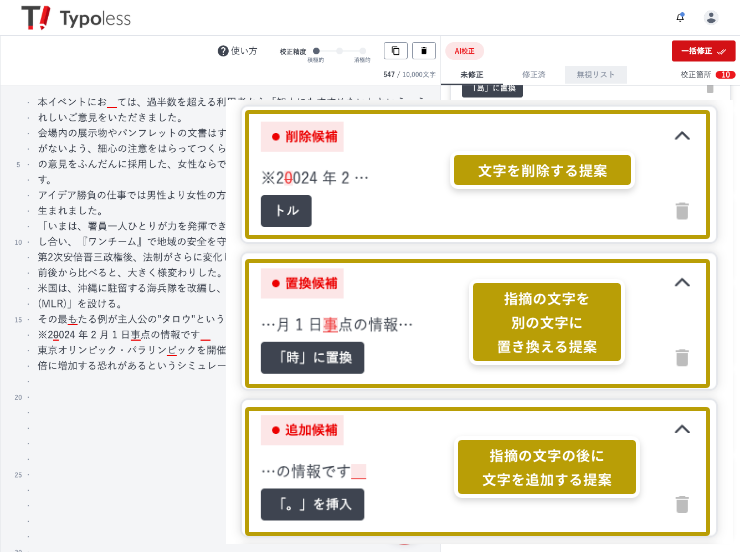
校正結果のエリアにカーソルを当てると枠内の色がうすい色に変わり、 クリックすると左の指摘箇所にも色が付くので、原稿のどの部分に対する指摘なのかが分かります。
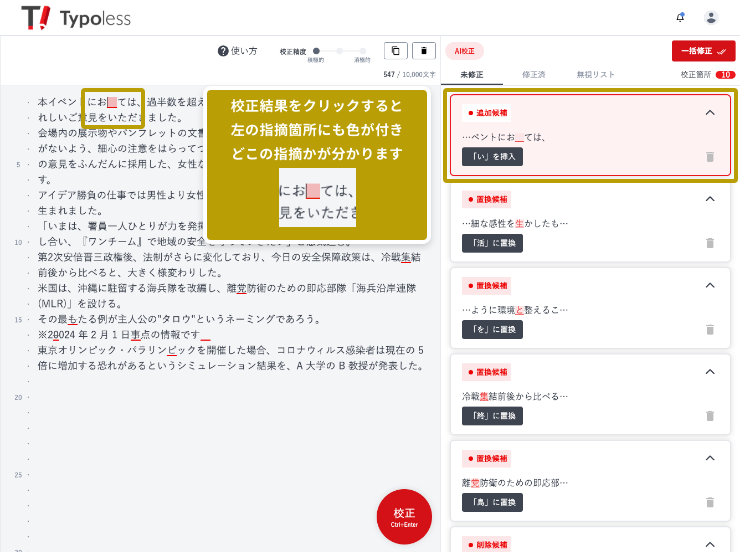
校正結果をそのまま反映させる場合は、修正候補の書かれた黒い枠をクリックします。
カーソルを置くと薄いグレー色になり、クリックすると左の文章に反映されて、右側の校正指摘枠が消えます。
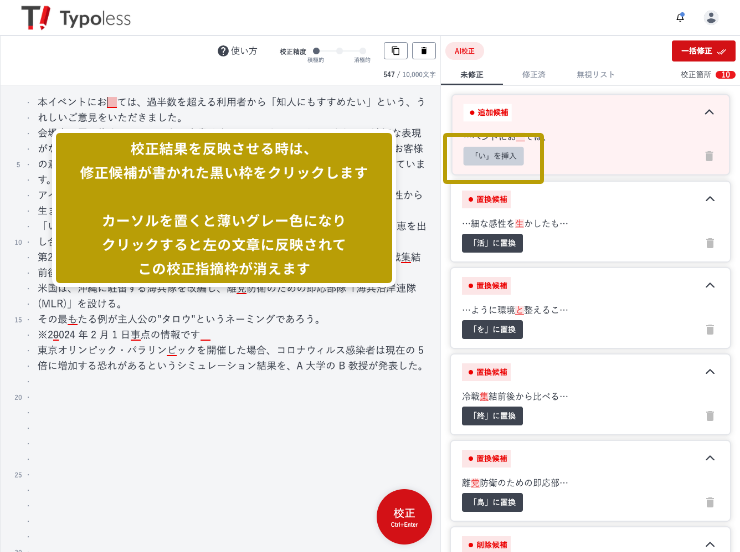
修正した文字の確認方法
「修正済」タブをクリックすると、結果を反映させた校正結果が表示されます。
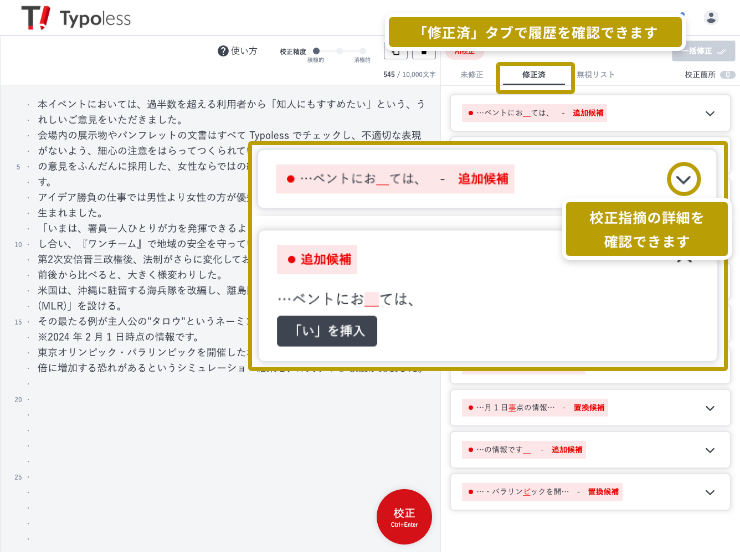
指摘内容を修正する必要がない(指摘を無視する)場合
修正する必要がない場合は、ゴミ箱のアイコン(無視ボタン)を押します。
「無視リスト」に追加されます。
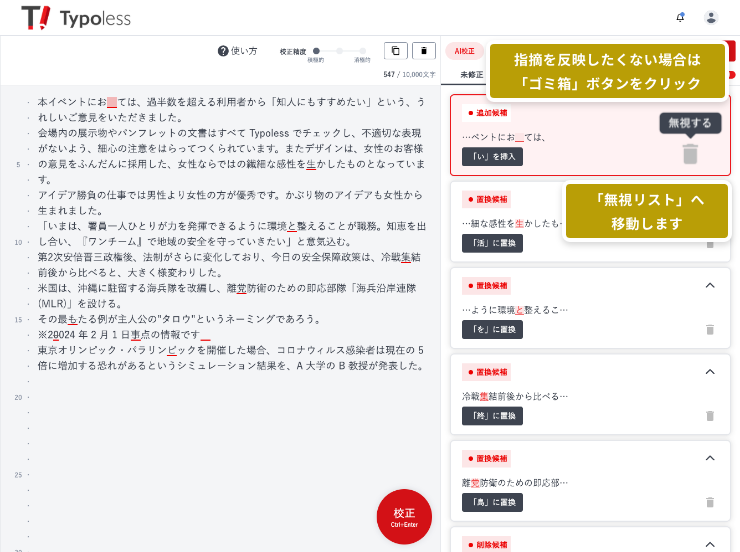
校正結果を一括反映させる場合
校正結果をすべて反映させたい場合は「一括修正」をクリックすると、修正候補が提案されているものを全て自動で修正します。
すべての修正が正しいとは限らないので、ご注意ください。
- 画面右上の赤い「一括修正」ボタンをクリックします。
- 画面中央に「未修正の校正を、 一括修正してよろしいですか?」
という表示が出るので「一括修正」をクリックします。
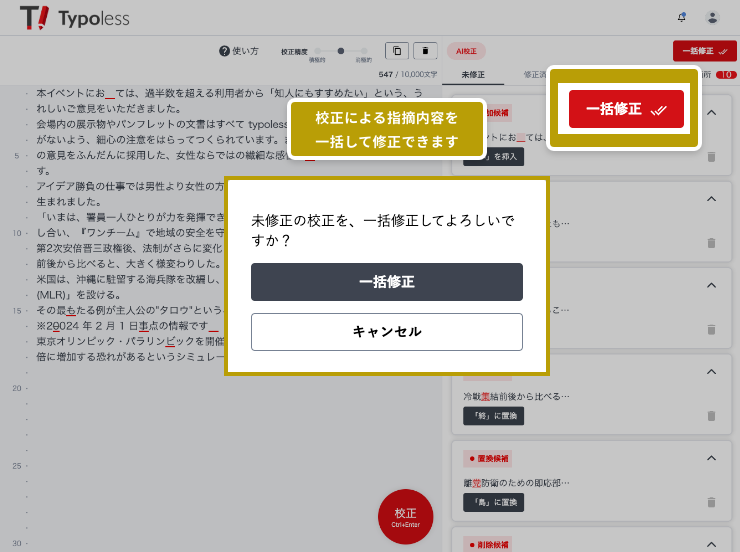
校正結果がすべて反映されました!
修正後の文章を再度校正したり、ご自身の目であらためて確かめたりしながら、文章の完成を目指しましょう。
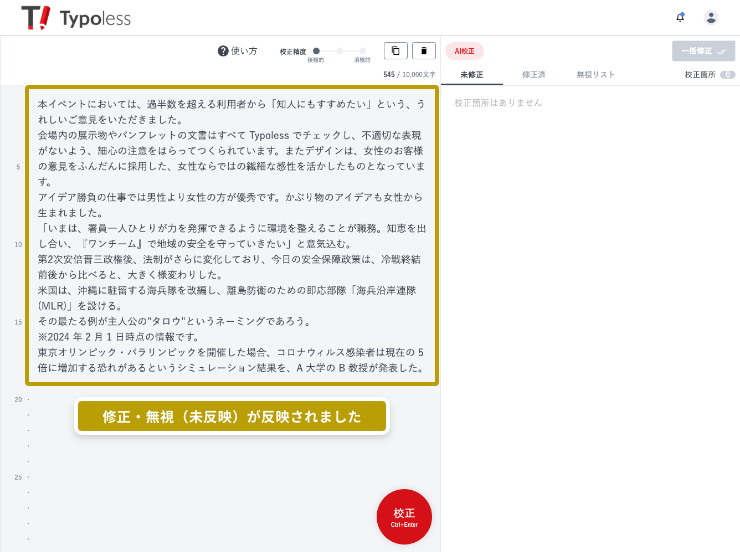
校正後のテキストデータをコピーする方法
完成したテキストデータは、画面上部のコピーアイコンをクリックすると一括コピーできます。
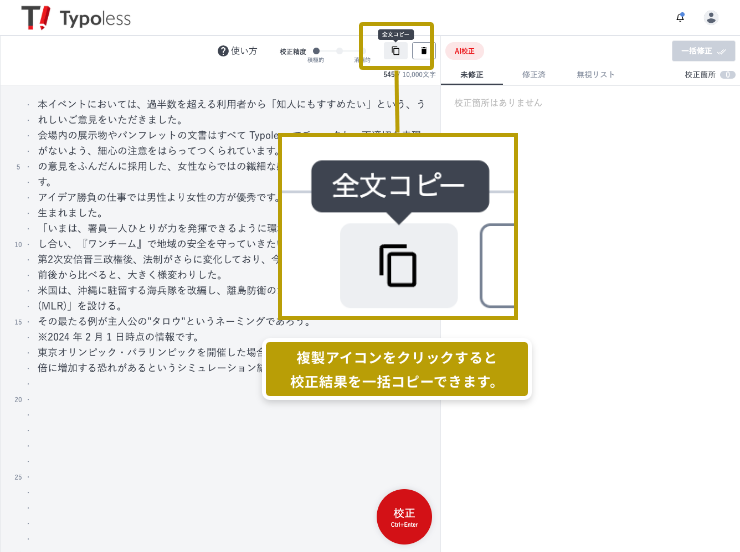
「使い方」を調べる方法
基本的な使い方は画面上の「使い方」をクリックして見ることができます。