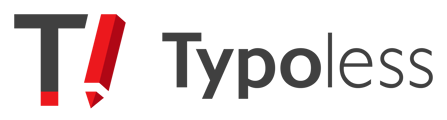TypolessのWordアドインを利用することで、Word上で執筆中の文章をコピー&ペーストすることなく校正可能です。 ここでは、Typolessアドインの機能や校正方法について説明します。

Typoless の Word アドインはdocxファイルに対応しております。
docファイルには対応しておりません。
校正の実行方法
まずは通常通りWord上で文章を執筆しましょう。
校正にかけたくなったら、Typolessのワードアドインを開きます。
インストールやログインがまだお済みでない場合は、こちらを参考に校正が実行可能な環境を整えてください。
TypolessのWordアドインでは、文章が随時自動で校正されます。(2024/8/1に校正ボタンは廃止され、自動で校正が実行されるようになりました。)
アドインを開くと下の画像のようなUIが表示されます。

アドインを開いた時にWordに本文が入力されている場合、開いてから数秒後に自動で校正が実行されます。実行中は下の画像のように、校正中であることが表示されます。

校正が完了すると、校正結果がアドイン上に一覧表示されます。

また文章を更新する場合も、キーボードからの入力が完了して数秒後に再度校正が実行され、校正結果が同じように表示されます。
2024/7/9時点では、一度に2万文字までを校正可能です。
2万文字以上のファイルで校正するとエラーが表示されます。
上限文字の拡張を予定しておりますので、長い文章を校正したい方はいましばらくお待ちください。
指摘を基に文章を修正する
WordアドインではWeb版のTypolessと異なり、本文中の指摘箇所に下線が引かれることはありません。
そのため、右側のアドインのパネル上に表示される指摘一覧を確認しながら、文章を整えていきましょう。
下線が引かれている指摘はWord本体による指摘です。
Wordからの指摘とTypolessからの指摘を両方チェックすることで、誤りを発見できる可能性がより高まります。
文章を校正する基本的な流れは以下の通りです。
- 「校正する」ボタンを押す。
- アドインのエリアに表示された指摘一覧を見て、気になった指摘のエラーパネルをクリックする。
- クリックすると、本文中の該当箇所が画面中央に表示され、対象の文言がハイライト表示されるので、修正すべき箇所か判断する。
-png.png?width=688&height=149&name=image%20(3)-png.png)
- 修正する場合はエラーパネルの「置換」や「挿入」、「トル」ボタンを押すことで文章を修正可能です。該当部分をエディター上で直接編集してもOKです。
修正しない場合は、エラーパネル右下の無視ボタン(目のマーク)をクリックします。特に何も対応せずに次の指摘の確認に移っても問題ありません。 - 2~4を気になる指摘がなくなるまで繰り返す。
- 全体を通して気になる指摘がなくなったら、再度「校正する」ボタンを押す。
- 指摘がない場合、Typolessによる校正は完了です。
指摘がある場合でも、特に気になる指摘がない場合は校正完了です。
変更履歴を記録する
複数人でファイルを編集・確認している場合は、Wordのデフォルトの機能である「変更履歴の記録」を利用すると、修正差分が記録できて便利です。
Typolessのエラーパネルから修正した場合でも変更履歴は記録されます。
変更履歴の記録は以下の手順で有効化できます。
- Word上部(リボン)の校閲タブを開く。
- 「変更履歴の記録」というアイコンがあるので、そちらをクリックする。
以上で記録が行われるようになります。
変更履歴をどのように表示するか、また本文だけでなく書式の変更なども記録するかといった設定は、「変更履歴の記録」アイコンのある変更履歴のセクションから操作できます。
また、Typolessのアドインを利用する場合は、
必ず変更内容の表示設定を「シンプルな変更履歴/コメント」にしてください。
デフォルトでは「すべての変更履歴/コメント」になっていますが、この設定で変更履歴の記録をオンにして校正をかけると、修正前の文章も校正の対象となり精度が下がります。
詳しくはWord公式のヘルプをご参照ください。
指摘の無視の仕方
エラーパネルの右下にある目のマーク(無視ボタン)を押すと、指摘を無視できます。
ルール辞書以外の指摘の場合は、無視ボタンを押すだけで指摘が一覧から消去されます。
ルール辞書の指摘の場合は、ボタンを押すと「今回は無視する」か「永続的に無視する」かを選択できます。

「今回は無視する」をクリックした場合は、該当の指摘が一覧から消去されます。
「永続的に無視する」をクリックした場合は、以降の校正時にその指摘が表示されなくなります。
永続的に無視する項目はWordとWebのエディターで共有されます。
またエンタープライズプランの場合、無視する項目はチーム内で共有されます。
永続的に無視している項目の一覧は、アドイン上部の無視リストから確認できます。
もし永続無視を解除したい場合は、該当の指摘項目パネルの右下にある矢印をクリックすることで、解除が可能です。

ルール辞書機能の設定方法
ルール辞書の指摘には全てカテゴリーが付与されており、カテゴリーごとに指摘の表示/非表示を設定できます。
あるカテゴリーを非表示に設定した場合、そのカテゴリーに属する種類の指摘は全て表示されなくなります。
アドインの上部にある歯車マークをクリックします。

するとポップアップが表示されるので、「ルール辞書」の右にある歯車マークをクリックします。
もしルール辞書の指摘全てを表示したくない場合は、「ルール辞書」の左にあるスイッチをオフにしてください。


カスタム辞書機能の設定方法
カスタム辞書機能では、ユーザー独自に検知したい言葉を登録できます。
ここでは辞書の設定・編集方法を説明します。
アドインの上部にある歯車マークをクリックします。

ポップアップが表示されるので、「カスタム辞書」の右にある三点リーダーをクリックします。
「カスタム辞書編集」というボタンが表示されるので、それをクリックします。

するとWebブラウザが立ち上がり、辞書の編集画面が表示されます。
ブラウザ上でアプリにログインしていない場合は、Typolessのトップページが表示されるので、ログインしたうえで再度Wordアドイン上の「カスタム辞書編集」編集ボタンを押してください。
エンタープライズプランのユーザーの場合は、以下の手順で利用する辞書を選択できます。
「カスタム辞書」の右にある三点リーダーをクリックすると、登録されている辞書が一覧表示されるので、使いたい辞書をクリックして校正に利用する辞書を選択できます。

良文サポート機能の設定方法
良文サポート機能では、半角カナや全角数字の検知、年月日と曜日の不一致、かっこの不備、文末の句点抜けなど、一貫性があり読みやすい文章を執筆するうえで確認したい項目をチェックできます。
アドインの上部にある歯車マークをクリックします。

するとポップアップが表示されるので、「良文サポート」の右にある歯車マークをクリックします。
もし良文サポート機能の指摘全てを表示したくない場合は、「良文サポート」の左にあるスイッチをオフにしてください。


ログアウト
アドインの上部にある右矢印のアイコンをクリックすると、ログアウトが可能です。