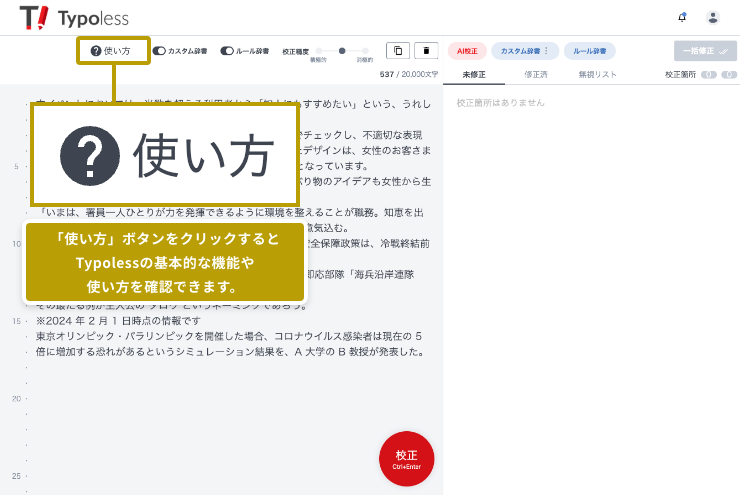校正結果の見方
AIによる校正は次の3種類に分けて判断され、赤い色で表示されます。
- 削除候補:重複や余分な記号が入っている場合など、文字を削除する提案
- 置換候補:指摘の文字を、別の文字に置き換える提案
- 追加候補:指摘の文字の後ろに、文字を追加する提案
AI校正に加えて、「ルール辞書」「カスタム辞書」による指摘が青い色で表示されます。
校正結果を見ながらそれぞれの指摘内容への対応方法を決めることができます。
AIとルール辞書、カスタム辞書で指摘範囲が重複した時の、指摘の優先度は
①カスタム辞書 > ②ルール辞書 > ③AI
となっているため、ルール辞書やAIの指摘が意図に沿わない場合は、その言葉をカスタム辞書に登録してください。
ルール辞書による指摘
朝日新聞社の校閲ルール10万個が活用された辞書機能による修正候補です。
誤りやすい日本語・漢字・慣用句・専門用語などの修正候補が提示されます。
カスタム辞書による指摘
お客さまご自身で登録した表記ルールと照合した修正候補です。
校正結果を見ながらそれぞれの指摘内容への対応方法を決めることができます。
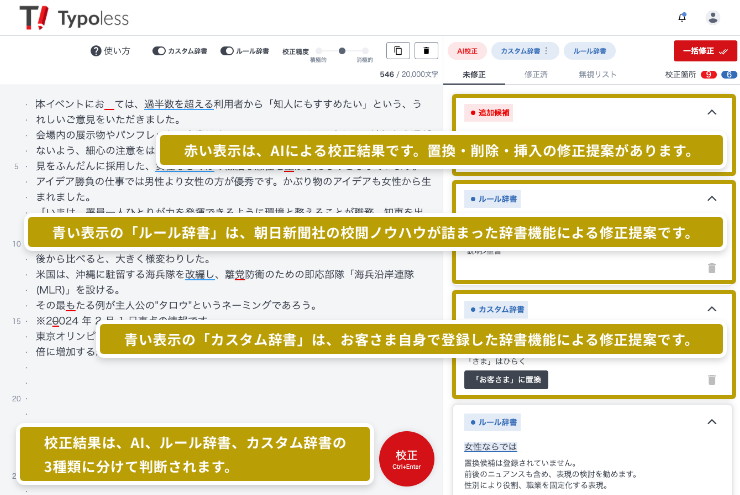
校正箇所の確認方法
校正結果のエリアにカーソルを当てると枠内の色がうすい色に変わり、 クリックすると左の指摘箇所にも色が付くので、原稿のどの部分に対する指摘なのかが分かります。
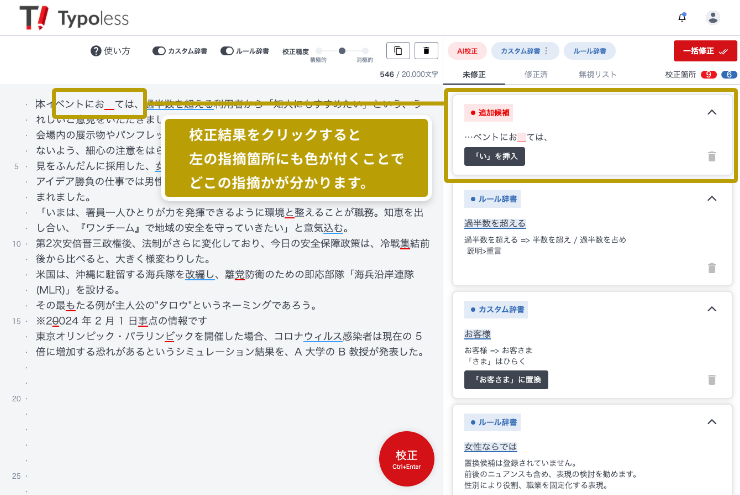
校正結果の反映方法
校正結果をそのまま反映させる場合は、修正候補の書かれた黒い枠をクリックします。
カーソルを置くと薄いグレー色になり、クリックすると左の文章に反映されて、右側の校正指摘枠が消えます。
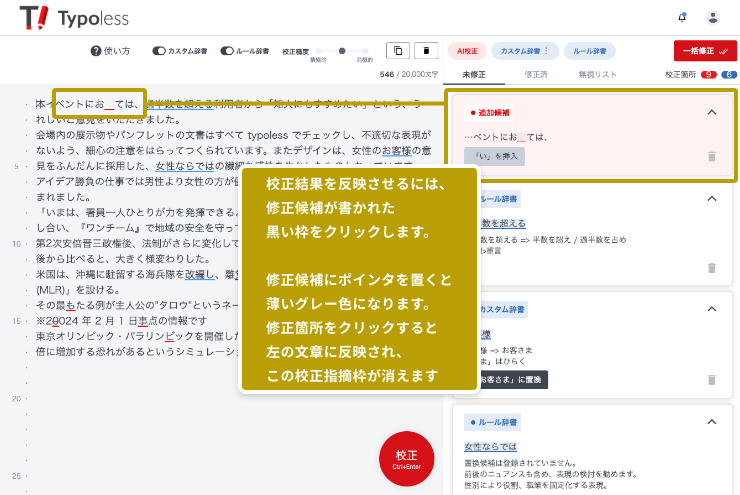
修正した文字の確認方法
「修正済」タブをクリックすると、結果を反映させた校正結果が表示されます。
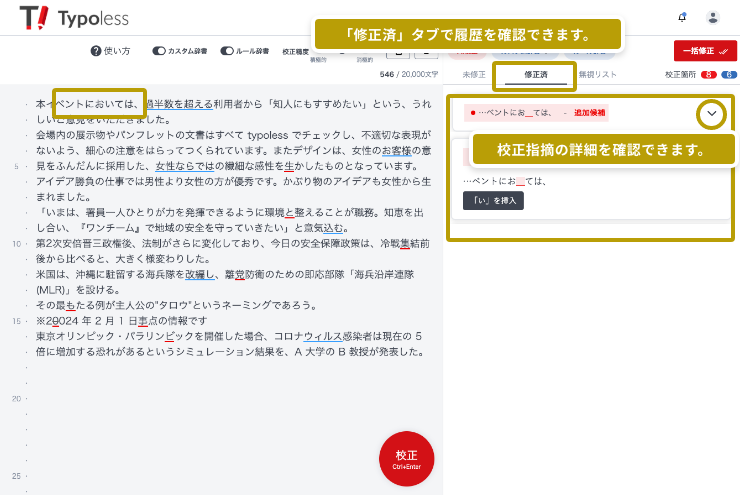
指摘内容を修正する必要がない(指摘を無視する)場合
修正する必要がない場合は、ゴミ箱のアイコン(無視ボタン)を押します。
「無視リスト」に追加されます。
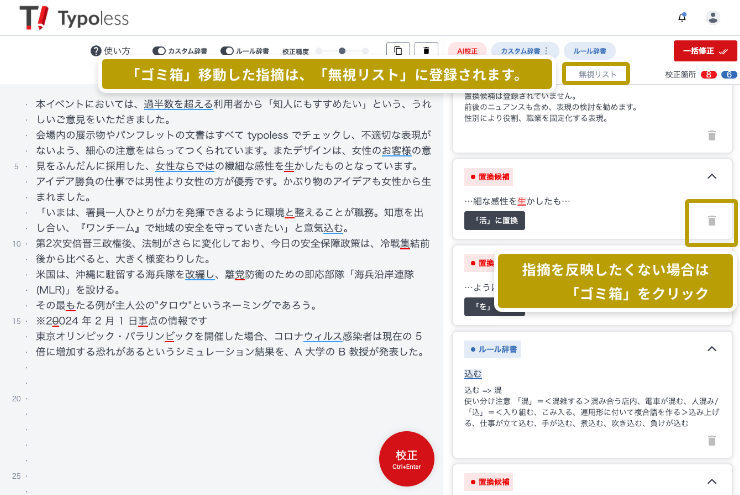
「無視リスト」は右上のタブから確認できます。
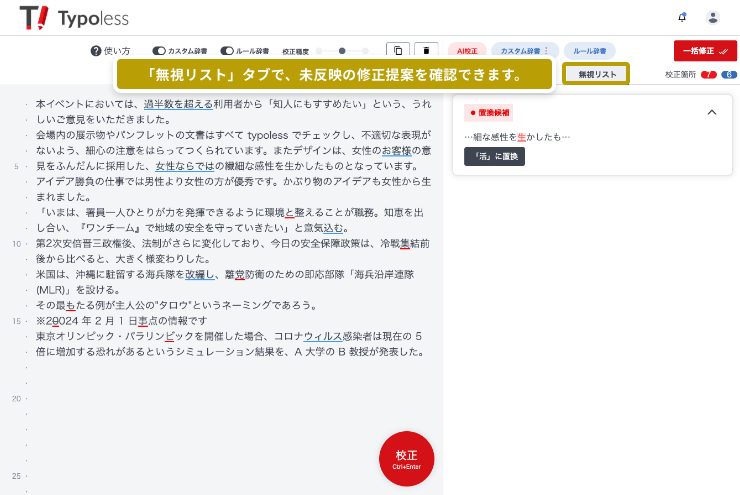
校正結果を一括反映させる場合
校正結果をすべて反映させたい場合は「一括修正」をクリックすると、修正候補が提案されているものを全て自動で修正します。
すべての修正が正しいとは限らないので、ご注意ください。
- 画面右上の赤い「一括修正」ボタンをクリックします。
-
画面中央に「未修正の校正を、 一括修正してよろしいですか?」
という表示が出るので「一括修正」をクリックします。
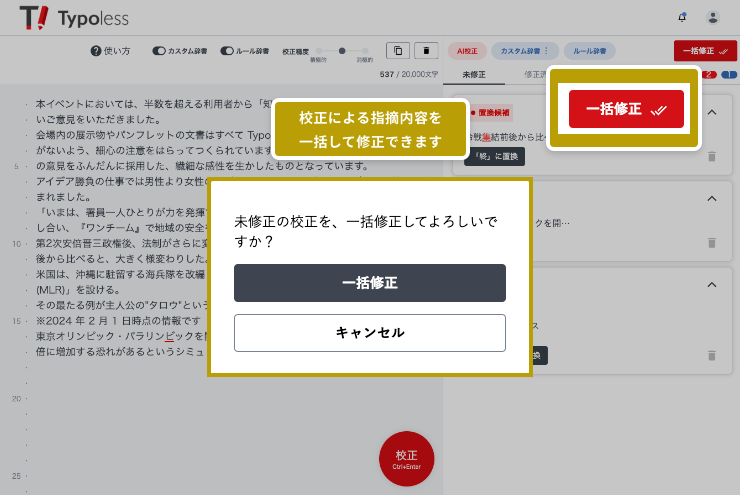
校正結果がすべて反映されました!
修正後の文章を再度校正したり、ご自身の目であらためて確かめたりしながら、文章の完成を目指しましょう。
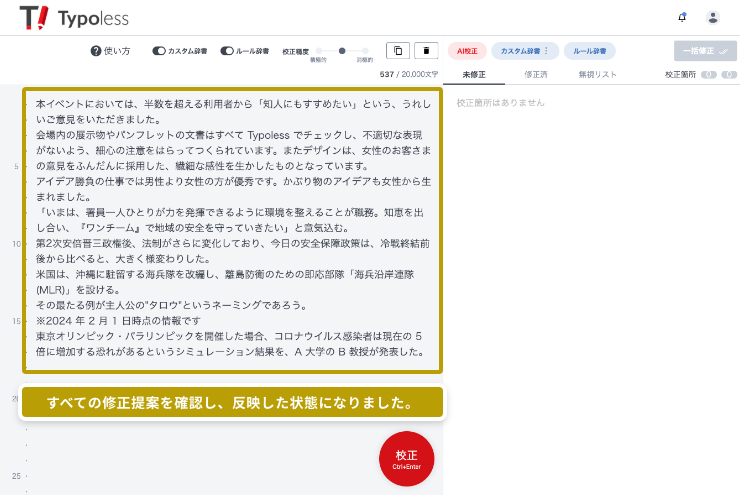
校正後のテキストデータをコピーする方法
完成したテキストデータは、画面上部のコピーアイコンをクリックすると一括コピーできます。
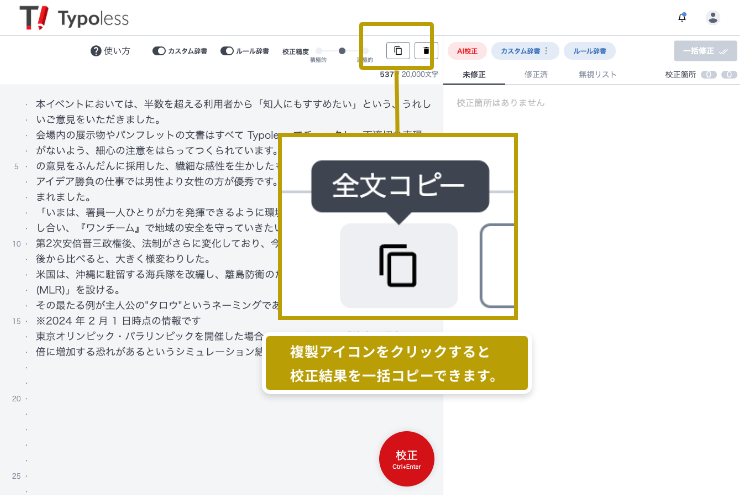
炎上リスクチェック機能を使ってみましょう
エディター画面のテキストを選択すると、上部に「炎上リスクチェック」ボタンが表示されるのでクリックします。
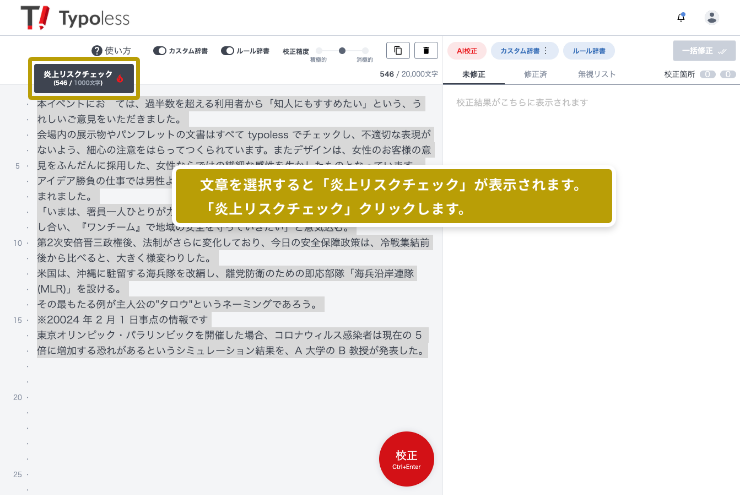
約5〜15秒でチェック結果が表示されます。
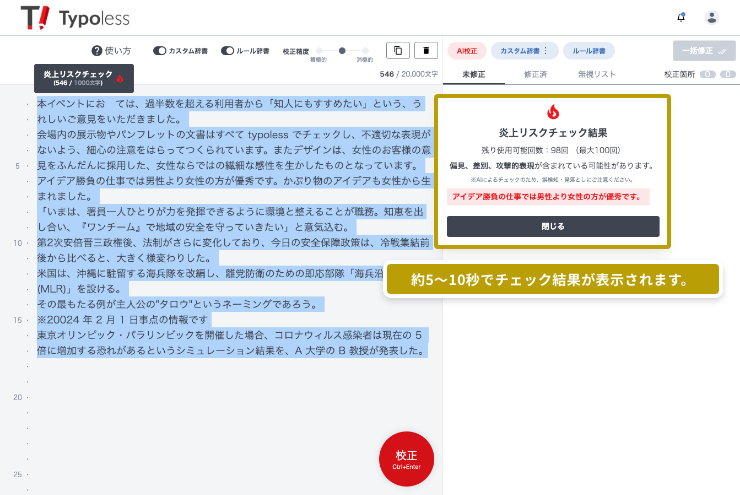
偏見、差別、攻撃的表現が含まれている可能性のある箇所がこのように指摘されます。
今回は「アイデア勝負の仕事では男性より女性の方が優秀です。」という表現に指摘が入りました。
前後の文脈から見て対応可否を判断し、必要に応じて文章を訂正しましょう。
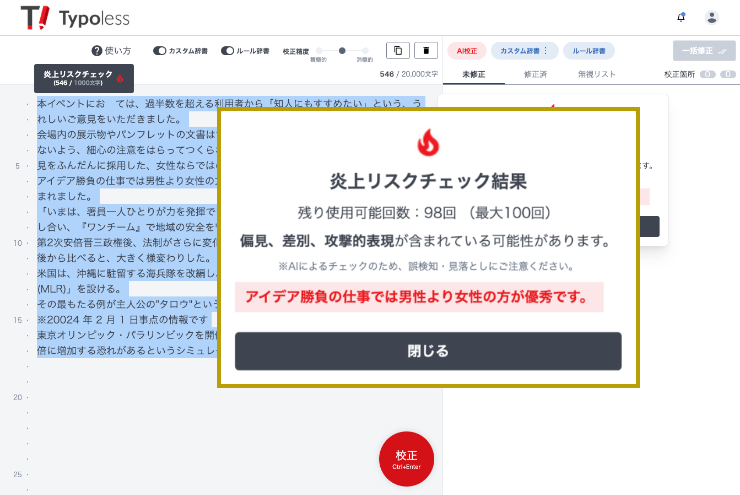
「使い方」を調べる方法
基本的な使い方は画面上の「使い方」をクリックして見ることができます。